
قم بمشاركة أفكارك وآرائك مع قراء موقع الويب الخاص بك عن طريق إدارة صفحة مدونتك.
اسمح لقرائك بالتعليق على منشوراتك وتتبع مدى وصول منشوراتك.
في هذا الدليل، ستتعلم كيفية إضافة إدخالات المدونة، وتحرير المنشورات، وجدولة تاريخ النشر، واستخدام أداة الذكاء الاصطناعي الخاصة بنا لإضافة المنشورات بسرعة إلى مدونتك.
في محرر موقع الويب، انقر فوق الصفحات.
ابحث عن صفحة المدونة في قائمة الصفحات الحالية، أو أضفها كصفحة جديدة .
قم بتعديل عنوان الصفحة والشعار. اقرأ المزيد حول إضافة شعار .
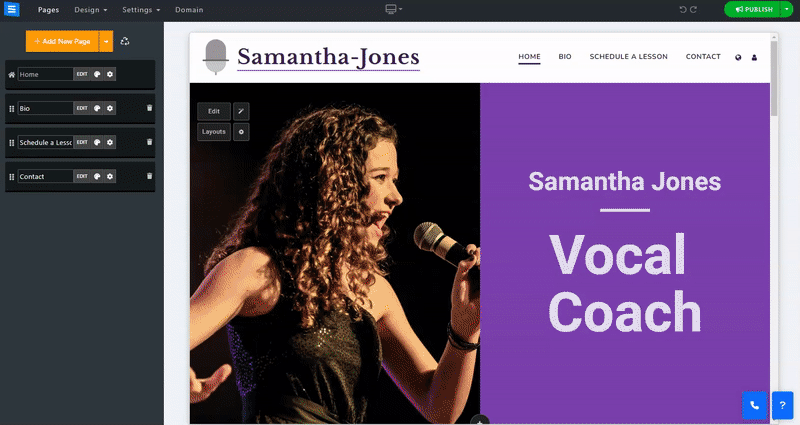
في هذا القسم، سوف تتعلم كيفية إضافة العناصر وإزالتها وإدارتها على صفحة مدونتك.
انقر فوق زر تحرير .
انقر على أيقونة الأسهم ثم اسحب لإعادة وضع عنصر في القائمة.
انقر على أيقونة النقاط الثلاث لتحرير أو تكرار أو معاينة أو حذف عنصر.
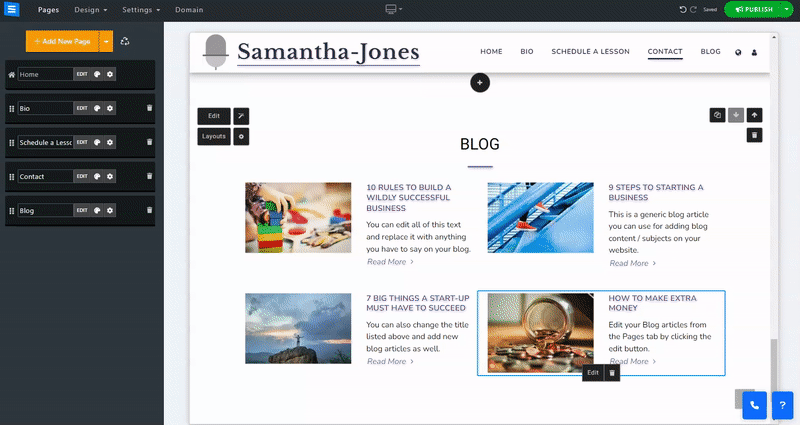
في نافذة التحرير ضمن علامة التبويب "المشاركات"، انقر فوق الزر "إضافة منشور جديد" .
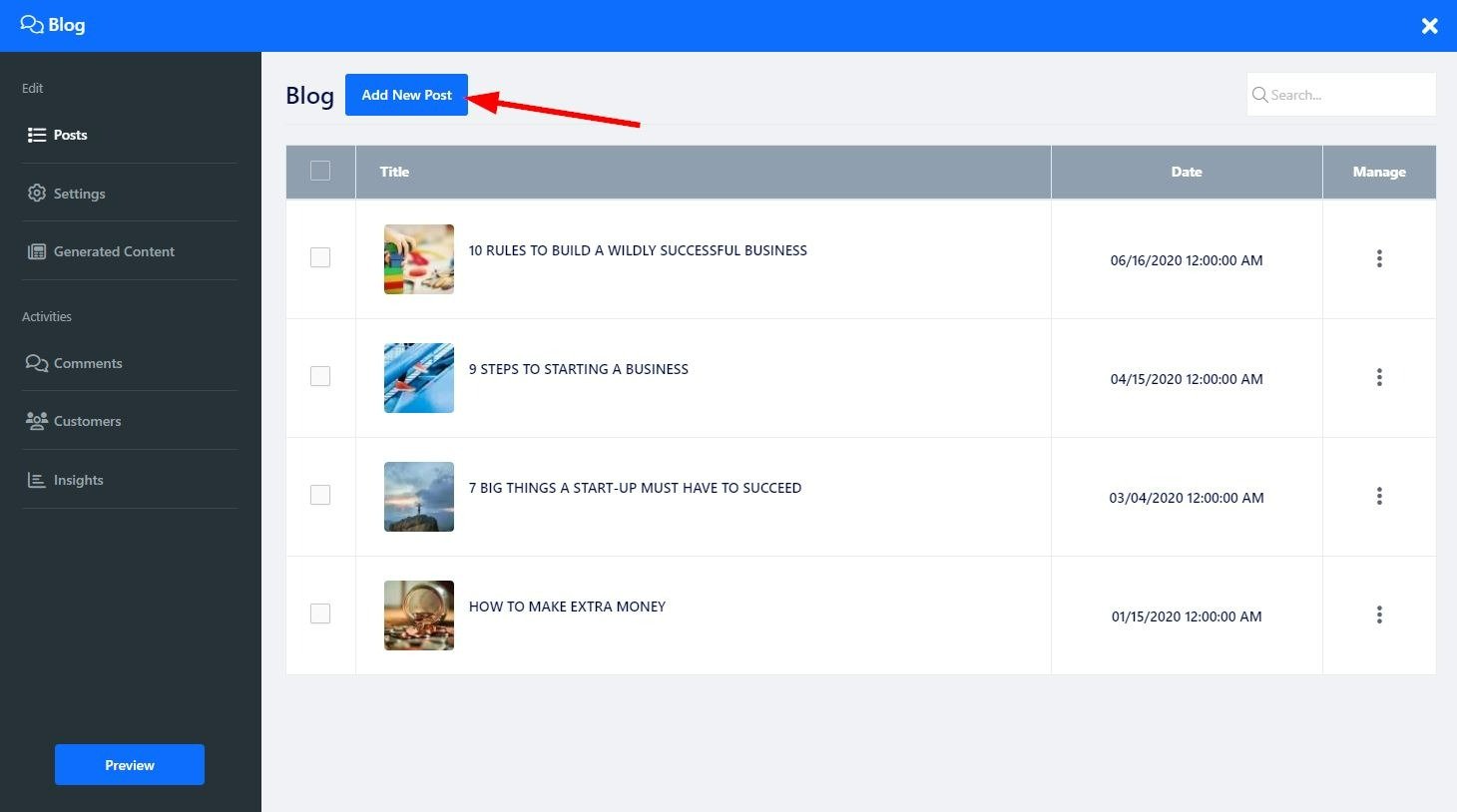
لإضافة محتوى إلى منشورك ، استخدم محرر النصوص لإضافة المحتوى وتقسيمه إلى أقسام. سيؤدي تحريك المؤشر فوق أحد الأقسام إلى تمييزه باللون الأزرق وإظهار صندوق أدوات صغير. استخدم الأسهم لأعلى ولأسفل لتحريك قسم في النص وأيقونة سلة المهملات الحمراء لحذف قسم. سيؤدي تحديد قسم من النص إلى ظهور أدوات تحرير إضافية، يمكنك استخدامها لتخصيص النص بشكل أكبر. استخدم شريط الأدوات السفلي لإضافة الصور ومقاطع الفيديو والأكواد المخصصة والمزيد. اقرأ المزيد حول محرر النصوص .
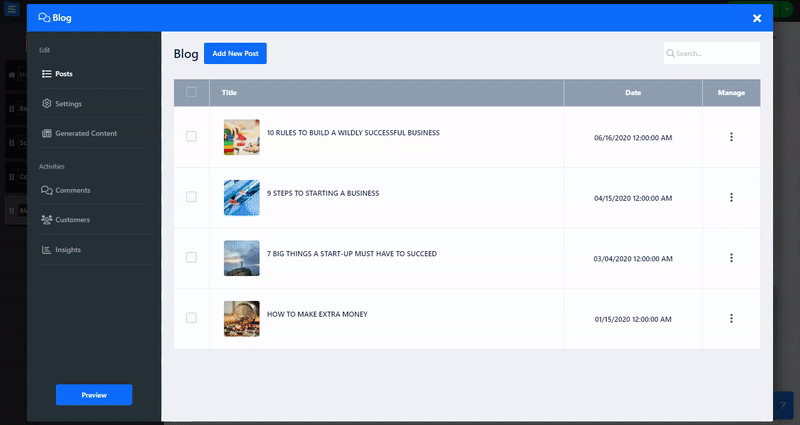
عندما يقرأ المستخدمون منشور مدونتك، في نهايته، سيتم تقديم منشورات مرتبطة بالمنشور الذي قرأوه للتو. بموجب هذا الإعداد، يمكنك التحكم في المنشور الذي سيرى المستخدم.
تلقائي - سيتم عرض المنشورات بناءً على علامة المنشور، أي المنشورات التي تستخدم نفس العلامة.
مخصص - يسمح لك بتحديد منشورات محددة من قائمة منشوراتك
إيقاف - سيمكنك من تحديد عدم عرض المنشورات ذات الصلة بالمنشور الذي تقوم بتحريره فقط.
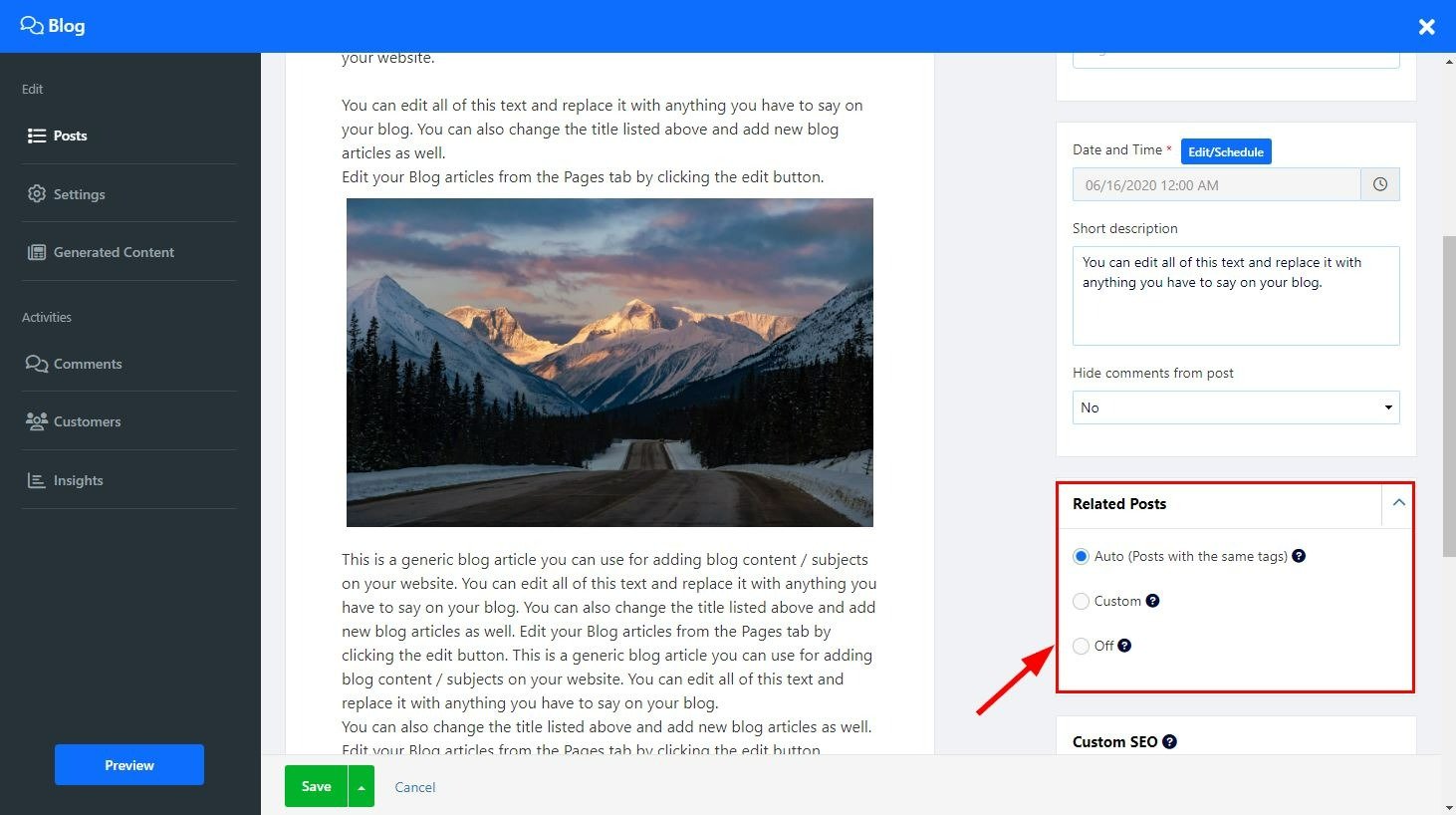
قم بضبط إعدادات تحسين محركات البحث (SEO) الخاصة بخدماتك المختلفة. اقرأ المزيد حول تحسين محركات البحث المخصص .
استخدم أداة الذكاء الاصطناعي الخاصة بنا لإضافة منشورات المدونة إلى صفحتك.
في صفحة مدونتك، انقر على أيقونة العصا السحرية . ستفتح الأداة شاشة التحرير في علامة التبويب "إنشاء المحتوى" . يمكنك أيضًا الوصول إلى أداة الذكاء الاصطناعي من داخل شاشة التحرير بالنقر مباشرةً على علامة التبويب "إنشاء المحتوى" أو بالنقر على الخيار الموجود أسفل "تعزيز المحتوى الخاص بك باستخدام الذكاء الاصطناعي".
تحت علامة التبويب "المحتوى المُنشأ"، سترى كل المحتوى على صفحة مدونتك التي تم إنشاؤها باستخدام الذكاء الاصطناعي.
لإضافة منشور جديد انقر فوق إنشاء منشور مدونة جديد واتبع الخطوات التالية:
وصف
أدخل شرحًا حول المحتوى الذي تريد إنشاءه، وقم بتزويد أداة الذكاء الاصطناعي بمعلومات حول موضوع المنشور (ما يصل إلى 350 حرفًا).
المحتوى-الطول
قم بتحديد الطول المطلوب لمحتوى منشور المدونة، ثم انقر على الحقل، ثم اختر الخيار المطلوب من القائمة المنسدلة:
قصيرة - ما يصل إلى 500 كلمة
متوسط - ما يصل إلى 1000 كلمة
طويل - يصل إلى 1500 كلمة
تمنحك هذه الميزة التحكم في الطول الدقيق للإخراج الناتج، مما يضمن توافقه مع احتياجات منشورك.
الكلمات الرئيسية
إن إضافة الكلمات الرئيسية ذات الصلة بمنشورك ستضمن استخدامها ضمن المحتوى الذي تم إنشاؤه، وهذا سيسمح بإنشاء محتوى أكثر دقة واستهدافًا ويساعد في تحسين محركات البحث لمنشورات مدونتك.
نمط وبنية المحتوى
اختر من بين مجموعة من الأنماط لتناسب المنشور الناتج بشكل أفضل مع احتياجاتك:
نمط القائمة - من الأفضل استخدامه لمنشورات نوع "أفضل 10"، سيؤدي اختيار هذا إلى إنشاء محتوى في شكل قائمة من النقاط أو النصائح.
الأساسي أولاً - من الأفضل استخدامه للأخبار والإعلانات - سيضيف هذا الخيار المحتوى الأساسي في بداية المنشور ثم يوفر معلومات إضافية حول الموضوع
دليل خطوة بخطوة - من الأفضل استخدامه للبرامج التعليمية والإرشادات، حيث سيوفر هذا الخيار تعليمات معالجة في شكل تسلسل.
رواية القصص - من الأفضل استخدامها في منشورات التجربة الشخصية أو القصص المميزة، سيضيف هذا الخيار قصة مقنعة وجذابة في بداية المنشور
سؤال وجواب - من الأفضل استخدامه في المقابلات أو منشورات الأسئلة الشائعة، حيث سيعرض هذا الخيار منشورك في شكل سؤال وإجابة.
المشكلة والحل - من الأفضل استخدامه في أعمدة النصائح أو مشاركات الخيارات، حيث سيعمل هذا الخيار على تحديد المشكلة وتوفير حل لها.
المراجعة والمقارنة - من الأفضل استخدامه لمنشورات مراجعة المنتج أو المقارنة، حيث سيسمح لك هذا الخيار بإنشاء محتوى مقارن للمنتجات أو الخدمات أو الأفكار.
تقرير البحث - من الأفضل استخدامه في منشورات المدونات الأكاديمية أو العلمية، حيث سيسمح لك هذا الخيار بعرض محتوى البحث بطريقة منظمة جيدًا تتضمن المقدمة والمنهجية والنتائج والمناقشات.
نص الذكاء الاصطناعي المستخدم
هنا سوف تتمكن من التحقق من عدد الاعتمادات المتبقية لديك لأداة الذكاء الاصطناعي وعدد الاعتمادات التي استخدمتها بالفعل.
يختلف رصيد الذكاء الاصطناعي وفقًا للحزمة التي اخترتها:
مجاني ، أساسي ، متقدم، واحترافي - 10000 نقطة ائتمان
الذهب - 30,00 رصيد - يتم إعادة تعيين العداد مرة واحدة شهريًا
البلاتين - 100000 رصيد - يتم إعادة تعيين العداد مرة واحدة شهريًا
يرجى ملاحظة - في الباقات الذهبية والبلاتينية، لا يتم تجميع رصيد الذكاء الاصطناعي غير المستخدم، وسيتم إعادة تعيين العداد إلى مبلغ رصيد الذكاء الاصطناعي الافتراضي سواء تم استخدام رصيد الشهر الماضي بالكامل أم لا.
بمجرد الانتهاء، انقر فوق "إنشاء أفكار"، وسوف تقوم أداة الذكاء الاصطناعي بإنشاء خيارات لك للاختيار من بينها .
انقر فوق " إنشاء" لإضافة المحتوى المناسب إلى صفحة مدونتك، وانقر فوق "إظهار المزيد" لرؤية خيارات المحتوى الإضافية.
أدخل شرحًا للمحتوى الذي ترغب في إضافته في مربع النص (يقتصر على 350 حرفًا). أضف الشرح في شكل طلب. على سبيل المثال، اكتب منشورًا عن السفر إلى إيطاليا.
أضف إعدادات إضافية لتركيز الأداة وتحسين النتائج المقدمة:
طول المحتوى - اختر طول المحتوى الذي ترغب في أن تولدها أداة الذكاء الاصطناعي. اختر بين المحتوى القصير (حتى 500 كلمة)، والمتوسط (حتى 1000 كلمة)، والطويل (حتى 1500 كلمة). باستخدام هذا الخيار، يمكنك التحكم في الطول الدقيق للمنشور الناتج ومواءمته مع متطلباتك.
الكلمات الرئيسية - إن تزويد الأداة بالكلمات الرئيسية ذات الصلة سيساعد على تركيز الرسوم بشكل أكبر وتمكينها من إنشاء محتوى أكثر دقة وفقًا لمتطلباتك.
نمط المحتوى وبنيته - اختر نوع المحتوى لمنشور المدونة ونمطه، على سبيل المثال، سرد القصص أو الأسئلة والأجوبة. سيتيح لك هذا تخصيص المحتوى الخاص بك لجذب القراء وتزويدهم بالمعلومات بشكل فعال.
انقر فوق "إنشاء أفكار" للسماح للأداة بإنشاء أفكار لمحتواك باستخدام المعلومات والإعدادات المقدمة. ستعمل أداة الذكاء الاصطناعي على إنشاء منشورات مدونة ذات صلة بناءً على المعلومات المقدمة والإعدادات المحددة وتزويدك بخيارات يمكنك الاختيار من بينها.
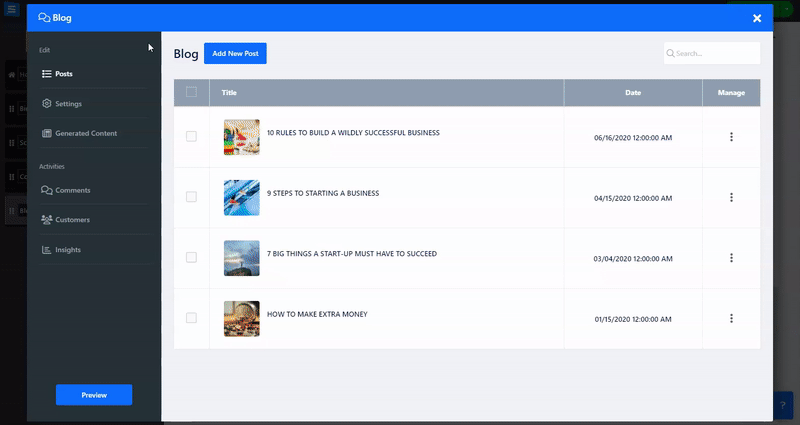
تحت علامة التبويب "الإعدادات"، يمكنك التحكم في جوانب صفحة مدونتك، مثل نظام التعليقات، والتأكيد التلقائي للتعليقات، وتحرير العلامات المخصصة لصفحة مدونتك.
نظام التعليقات: اضبط نوع نظام التعليقات وحدد كيفية تعليق الزوار على المنشورات. يمكنك اختيار التعليقات الداخلية أو التعليقات على Facebook أو Disqus .
التأكيد التلقائي للتعليقات الجديدة: حدد هذا الخيار إذا كنت تريد تأكيد المنشورات والتعليقات المستلمة تلقائيًا أو أن تكون قادرًا على مراجعتها مسبقًا.
إعدادات :
إظهار عدد التعليقات - قرر ما إذا كنت تريد إظهار عدد المستخدمين الذين علقوا على المنشور لزوار موقع الويب الخاص بك.
إظهار وقت قراءة المنشور - أظهر لمستخدميك الوقت المقدر الذي سيستغرقه قراءة المنشور.
إظهار المنشورات ذات الصلة - قرر ما إذا كنت تريد إظهار المنشورات ذات الصلة في جميع منشورات المدونة أم لا على الإطلاق.
إظهار زر المشاركة الاجتماعية - اسمح لمستخدميك بمشاركة منشوراتك على وسائل التواصل الاجتماعي.
إظهار تاريخ النشر - اختر إذا كنت تريد عرض تاريخ نشر منشورك.
إنشاء روابط داخلية تلقائية - ربط المنشورات والمقالات ذات الصلة تلقائيًا استنادًا إلى الكلمات الرئيسية المشتركة
إعلانات أدسنس: اختر إذا كنت تريد عرض الإعلانات في منشورات مدونتك،
عند تشغيل هذا الخيار، ستحتاج إلى إضافة المعلومات التالية:
Google Adsense -Script - أضف نص AdSense القصير الخاص بك
Google AdSense - نص إعلاني متجاوب - أضف نص إعلان AdSense الخاص بك
مكان الإعلان - اختر مكان عرض الإعلانات في منشور مدونتك
إعداد الوصول إلى مدونتك والدفع
تحت علامة التبويب "الإعدادات"، اختر "التكوين"
تحت الاشتراك، اختر نوع الوصول من القائمة المنسدلة ضمن من يمكنه رؤية محتوى المدونة، اختر بين مفتوح للجميع، وللأعضاء المسجلين، وللعملاء الدافعين
عند تحديد العملاء الدافعين، سيكون لديك خيار تعديل سعر الاشتراك والفترة، انقر فوق تعديل لإعداد سعر اشتراكك:
اسم التسعير - اختر اسمًا للسعر
فترة التسعير - اختر عدد المرات التي سيتم فيها تحصيل رسوم الاشتراك من عملائك، اختر بين شهريًا، أو كل 3 أشهر، أو كل 6 أشهر، أو مرة واحدة في السنة
علامة التسعير - أضف علامة تسعير مثل أفضل قيمة أو الموصى بها
السعر - أضف مبلغ الاشتراك
إضافة تسعير جديد - أضف المزيد من خيارات التسعير بالنقر فوق إضافة تسعير جديد
سيسمح لك هذا بإنشاء خيارات مختلفة للاشتراكات
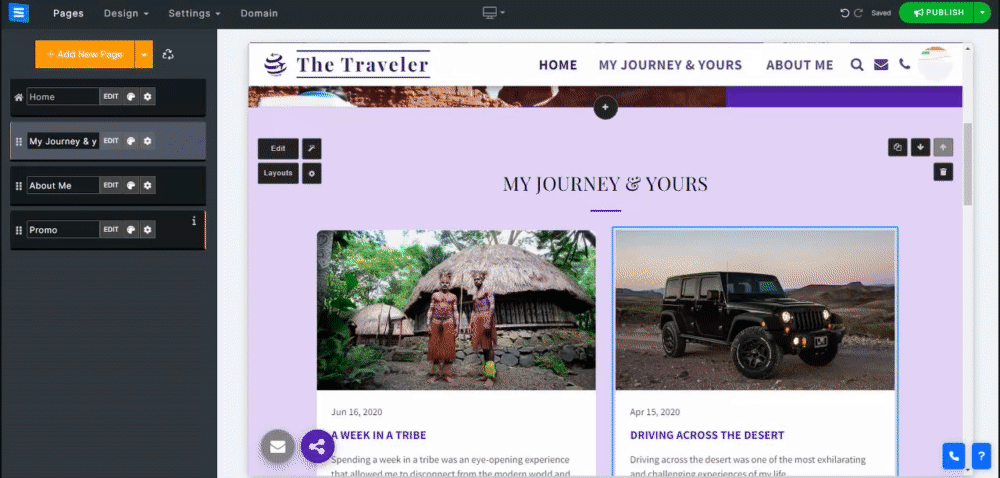
تحت علامة التبويب "طرق الدفع" ، اختر العملة المفضلة لديك وبوابة الدفع. اقرأ المزيد حول إعداد العملة وطرق الدفع
تحت علامة التبويب "الضريبة" ، قم بإعداد خصائص الضريبة ذات الصلة، اقرأ المزيد حول إعداد الضريبة
ملاحظة: عند استخدام Stripe كبوابة الدفع المحددة، ستتمكن من تقديم مدفوعات متكررة لمستخدميك مقابل المدونة التي اشتركوا فيها. إذا لم تكن تستخدم Stripe كبوابة الدفع الخاصة بك، فسيتلقى عملاؤك تذكيرات بالتجديد عبر البريد الإلكتروني في نهاية كل شهر (ناقص 10 أيام) بناءً على فترة الاشتراك التي اختاروها.
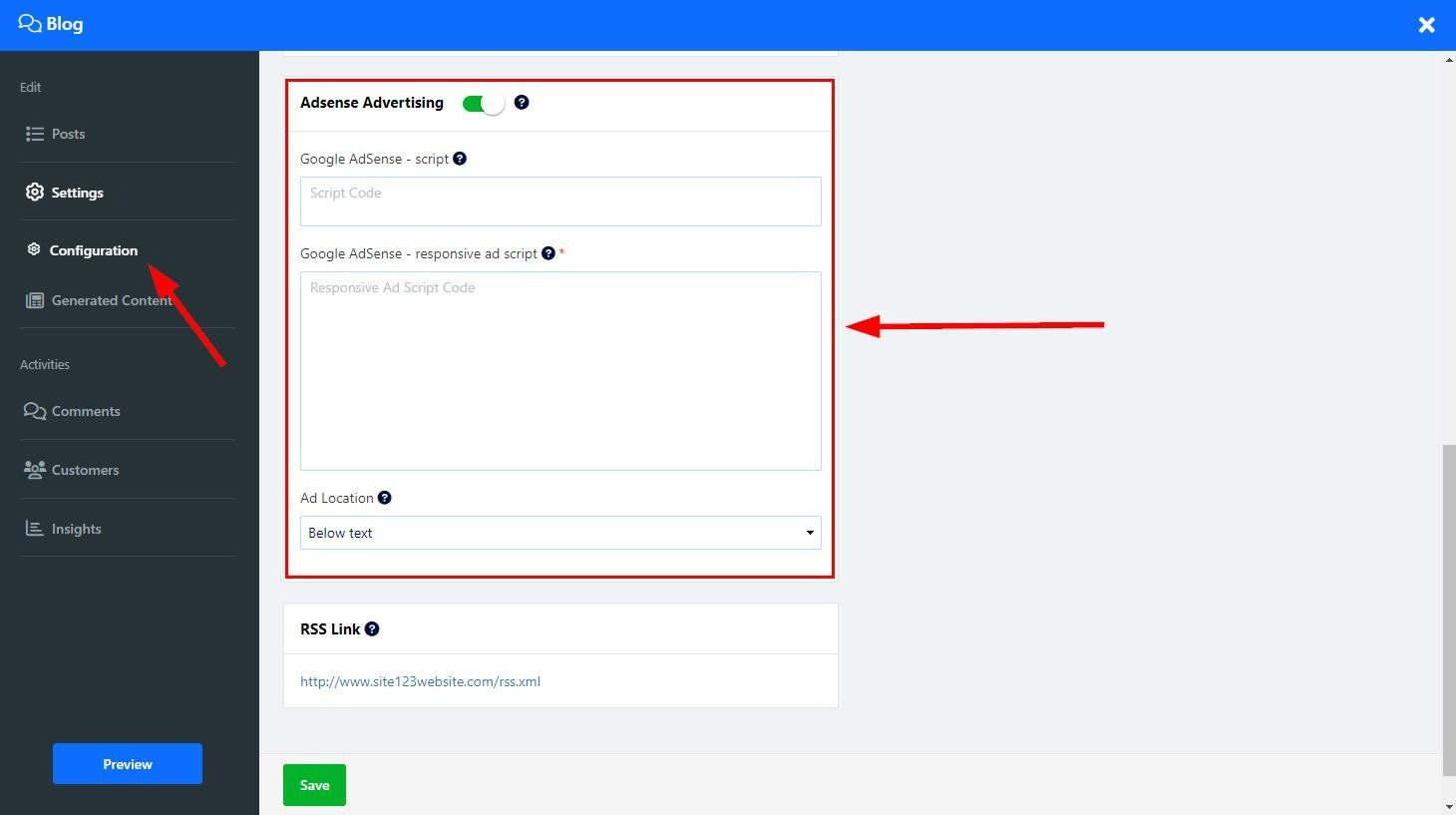
استخدم رمز RSS المقدم لنشر مدونتك باستخدام RSS. يمكن لزوار موقعك الإلكتروني الاشتراك في مدونتك ومتابعتها باستخدام قارئ RSS المفضل لديهم.
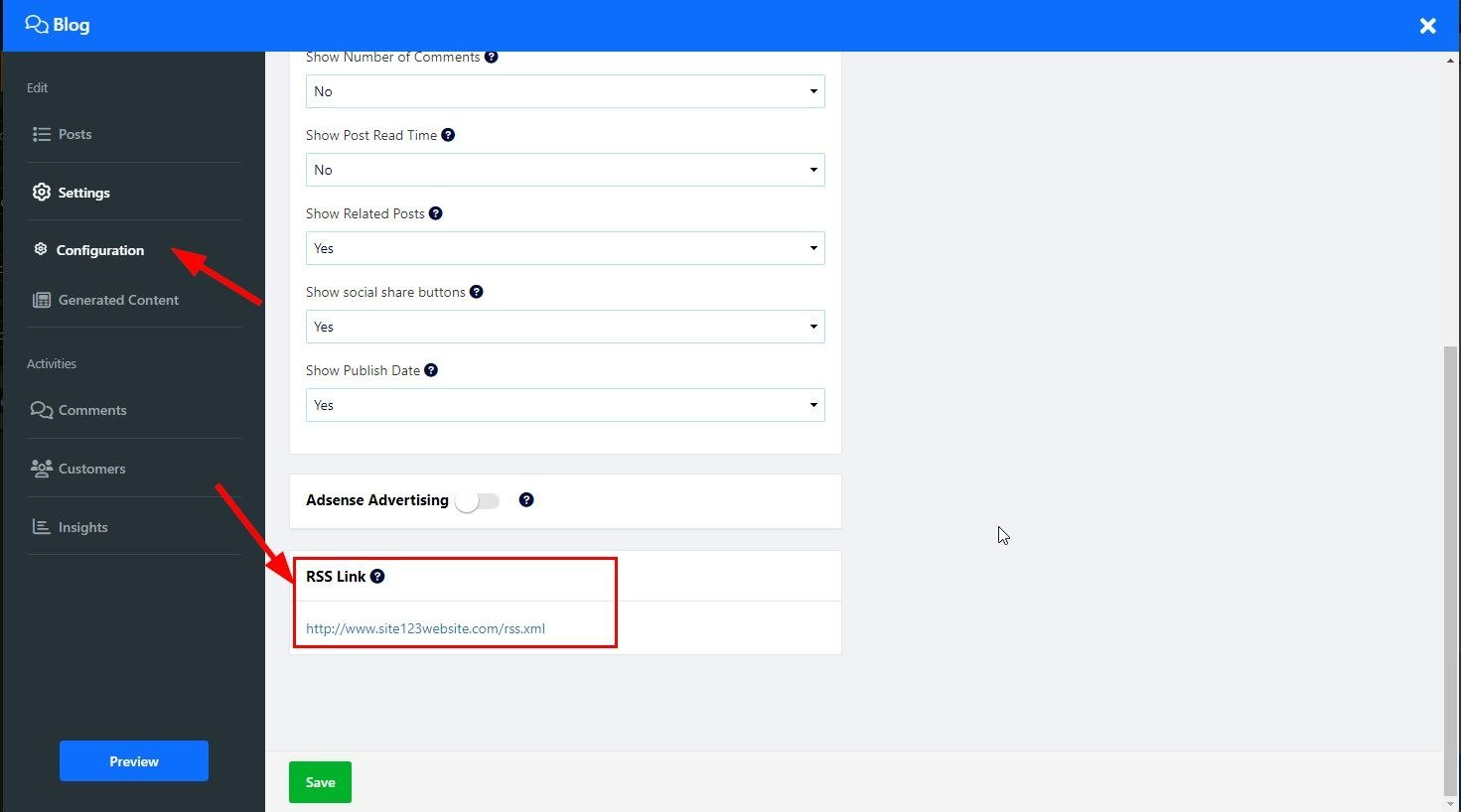
هنا، يمكنك تعديل تسميات صفحات مدونتك لتناسب احتياجاتك بشكل أفضل. اختر "تسمية مخصصة" لتخصيص التسميات، مثل "متابعة القراءة" بدلاً من "قراءة المزيد".
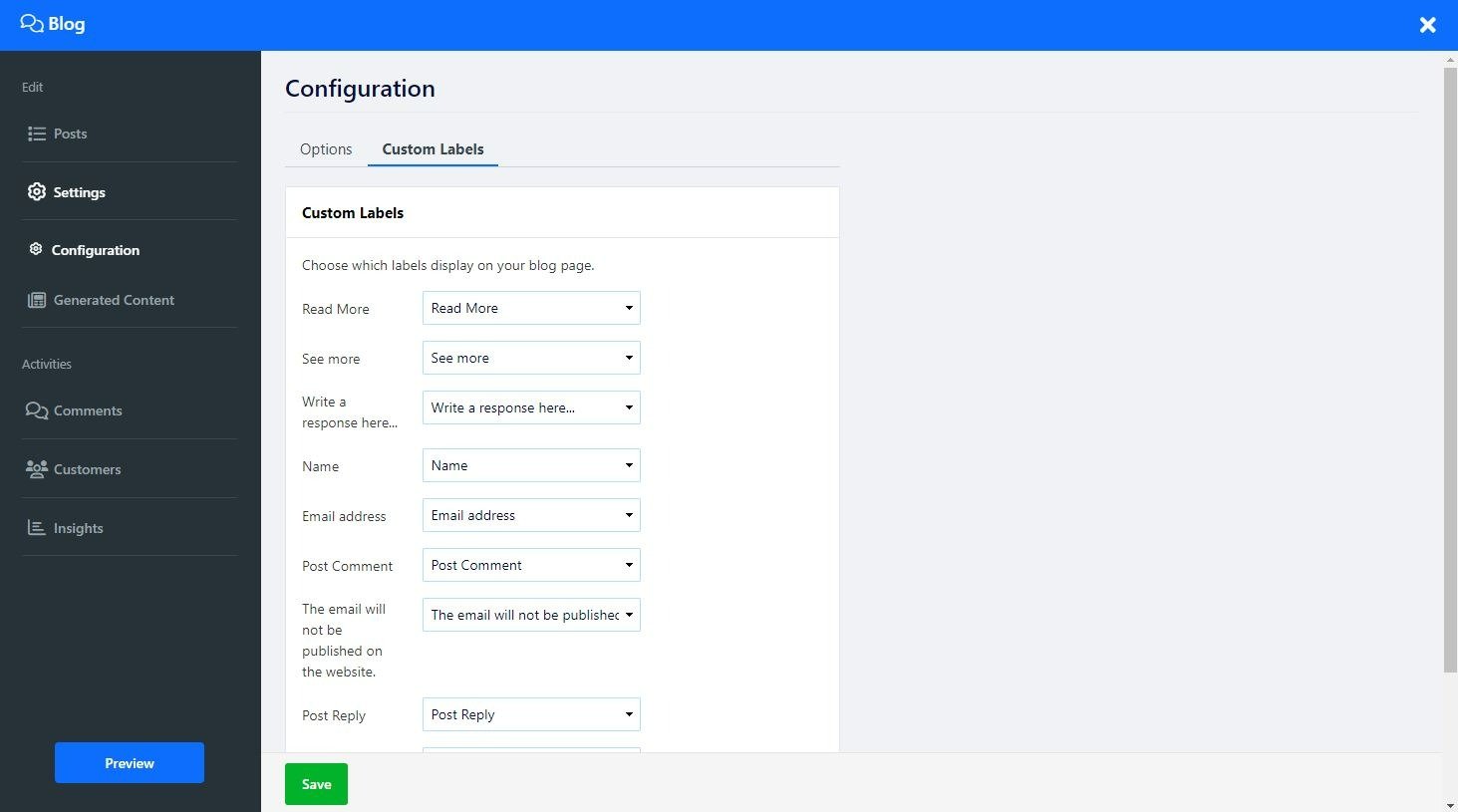
أضف فئات إلى منشورات مدونتك، حيث يتيح لك استخدام الفئات تجميع المنشورات تحت الموضوعات أو الموضوعات ذات الصلة التي يمكن عرضها عند النقر فوق الفئة ذات الصلة.
في صفحة مدونتك انقر فوق تحرير
انقر فوق علامة التبويب الفئة في القائمة الجانبية
انقر فوق إضافة فئة جديدة
أضف اسم الفئة والوصف والصورة
تحت إعدادات تحسين محرك البحث، أضف كلمات رئيسية فريدة وعلامات تعريفية، وقم بتعيين عنوان URL فريد لكل فئة منفصلة، وهذا من شأنه تحسين ظهور مدونتك على محركات البحث مثل Google
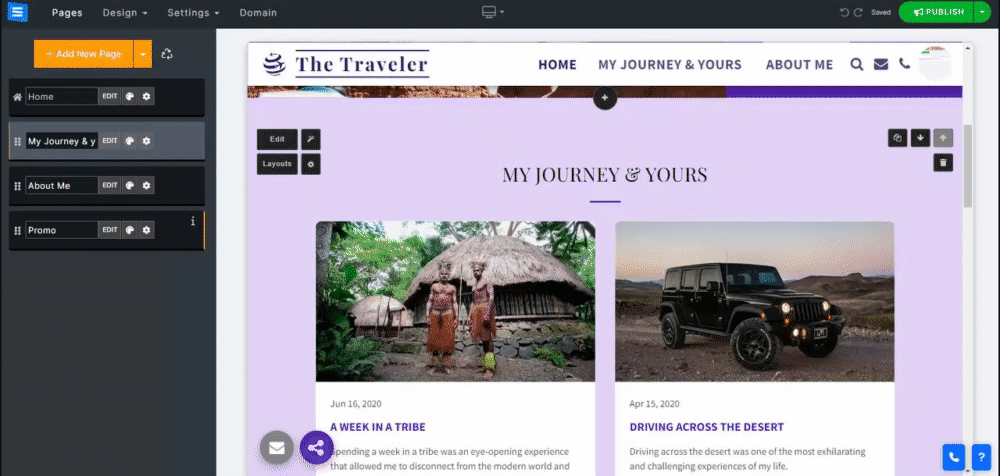
لإضافة فئة إلى منشور اتبع الخطوات التالية:
انقر فوق علامة التبويب "نشر" في شاشة تحرير مدونتك
انقر على المنشور لتحريره
في القائمة الجانبية، انقر فوق الفئة واختر فئة من القائمة المنسدلة
انقر فوق تعيين كفئة رئيسية
ستكون الفئة مرئية في أسفل شاشة المنشور، والنقر عليها سيؤدي إلى عرض جميع المنشورات الأخرى المرتبطة بهذه الفئة
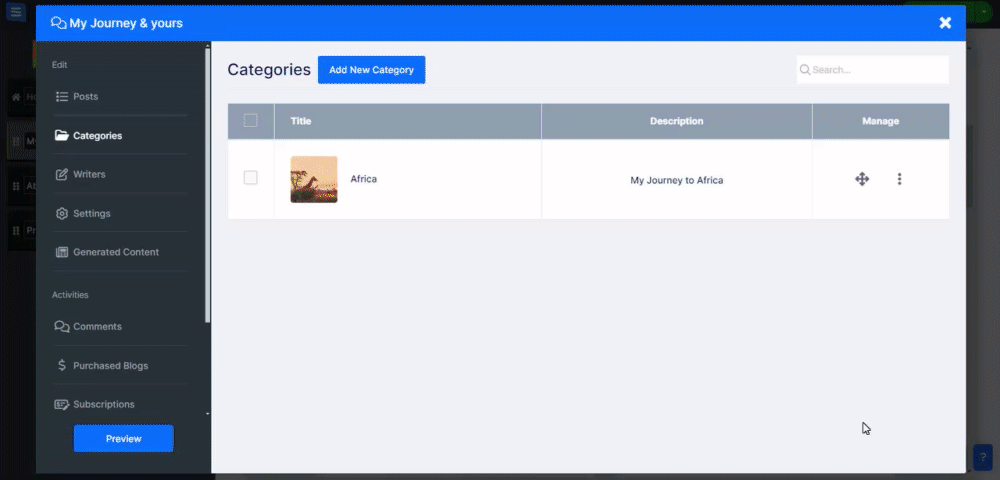
عيّن كاتبًا لمنشورات مدونتك. يمكن لكل كاتب أن يكون له صورة وعنوان ووصف مخصصين. يمكنك تحديد كاتب واحد أو أكثر لكل منشور واختيار كاتب رئيسي. يؤدي النقر فوق اسم كاتب إلى عرض جميع المنشورات التي ساهم فيها، وتخصيص إعدادات تحسين محرك البحث وعنوان URL لكاتب كل منشور.
لإضافة كاتب جديد اتبع الخطوات التالية:
في صفحة مدونتك، انقر فوق "تحرير"
انقر فوق علامة التبويب "الكتاب" في القائمة الجانبية
انقر فوق إضافة كاتب جديد
تحت الاسم أضف اسم الكاتب الذي سيتم عرضه على المنشور
تحت الوصف المختصر أضف وصفًا لكاتب مدونتك
أضف صورة سيتم عرضها على التدوينة وعند النقر على اسم كاتب المدونة
لإضافة كاتب إلى منشور اتبع الخطوات التالية:
في صفحة مدونتك، انقر فوق "تحرير"
انقر فوق علامة التبويب "نشر" في القائمة الجانبية
انقر على المنشور المطلوب من القائمة
في صفحة ما بعد التحرير، انقر على خيار الكتاب في القائمة الجانبية
اختر كاتبًا من القائمة المنسدلة أو انقر فوق إضافة كاتب جديد لإضافة كاتب جديد
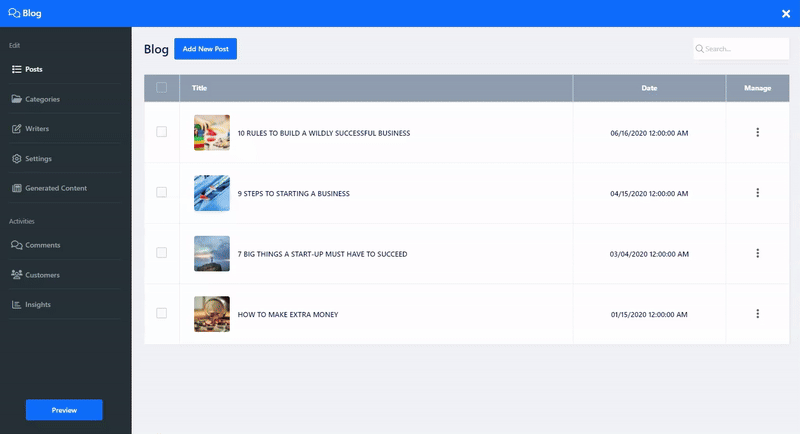
إذا اخترت خيار التعليق الداخلي، فسوف تتمكن من التحقق من التعليقات التي تم تركها لك على منشوراتك ضمن علامة التبويب "التعليقات". في علامة التبويب، سترى الصفحة التي تمت إضافة التعليق إليها، واسم المعلق، ومحتوى التعليق، بالإضافة إلى تاريخ ووقت إضافة التعليق.
استخدم "رفض" لمنع ظهور التعليق في قسم تعليقات المنشور الخاص بك أو "موافق" لعرضه، واستخدم "حذف" لإزالة التعليق تمامًا.
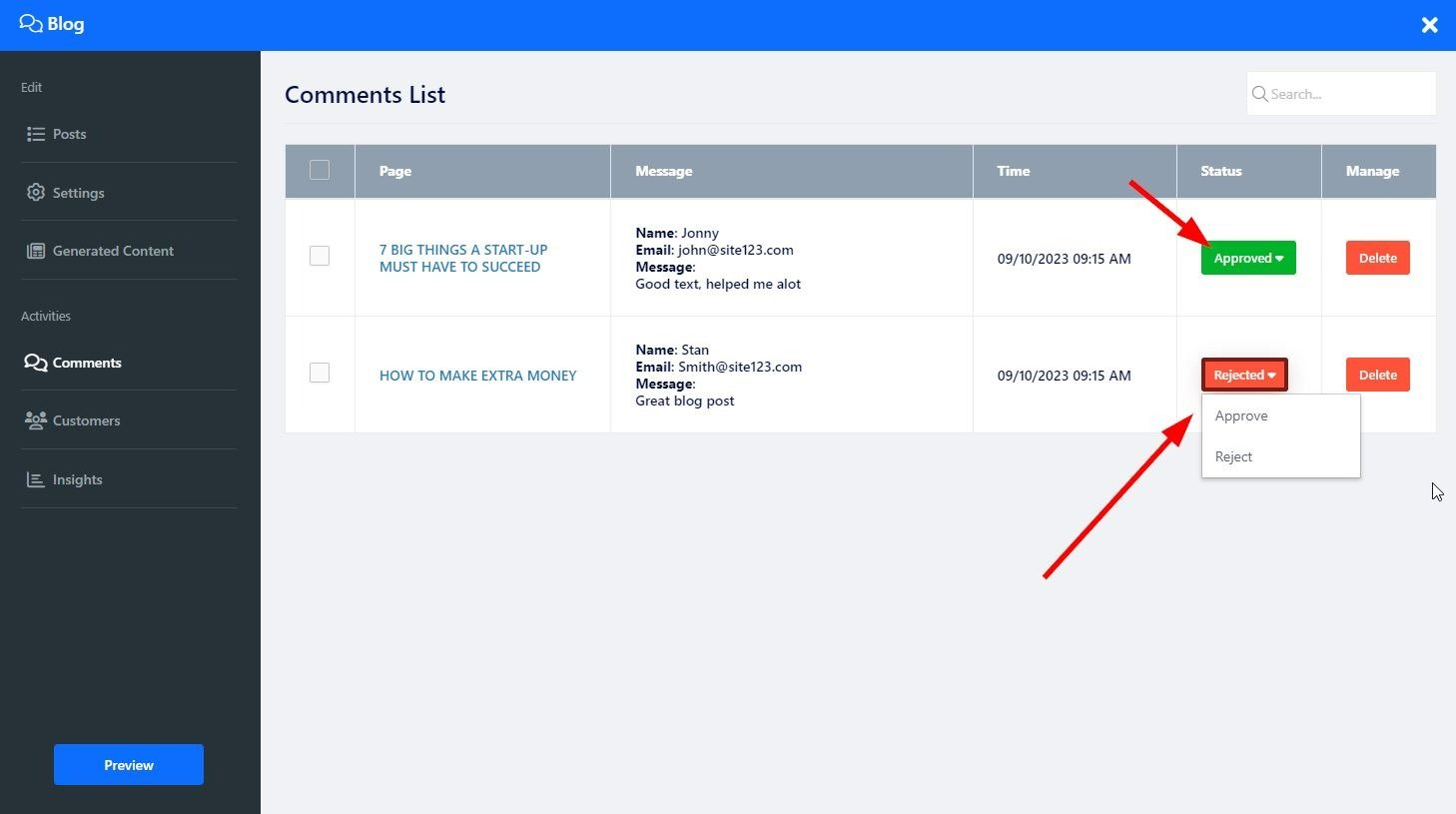
في علامة التبويب "العميل"، يمكنك عرض جميع عملائك، سواء العملاء المشتركين أو غير المشتركين، ويمكنك إدارة معلومات العملاء وإضافة علامات مخصصة واستيراد قوائم العملاء وتصديرها وإشراكهم في قائمة البريد الخاصة بك والتواصل معهم عبر الرسائل المباشرة المرسلة من علامة التبويب "العميل". اقرأ المزيد حول علامة التبويب "العميل" .
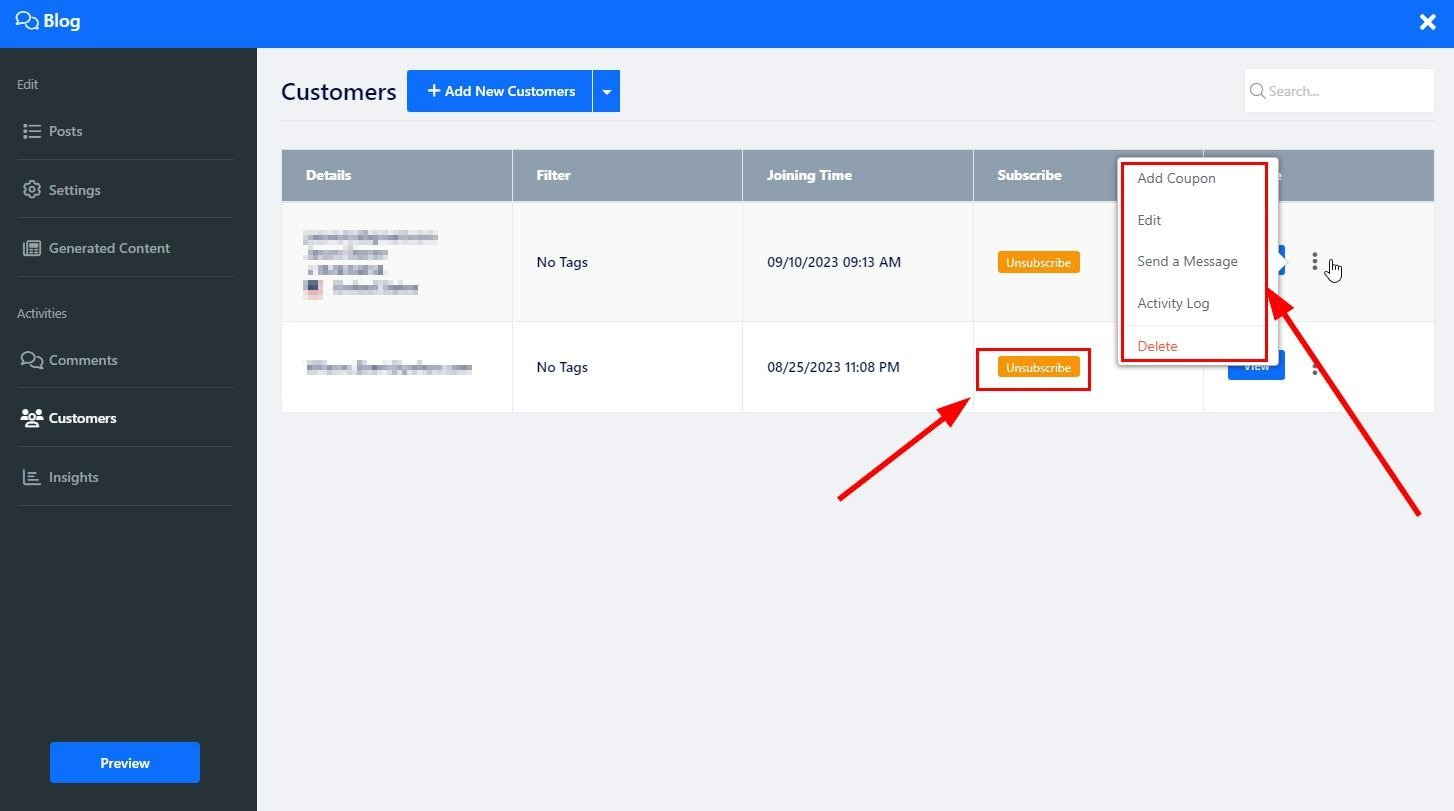
انقر فوق زر التخطيطات لتغيير تخطيط الصفحة، ثم مرر القائمة الجانبية لتحديد التخطيط المفضل، ثم انقر فوقه لتطبيقه على الموقع الإلكتروني. اقرأ المزيد حول تخطيط الصفحة .