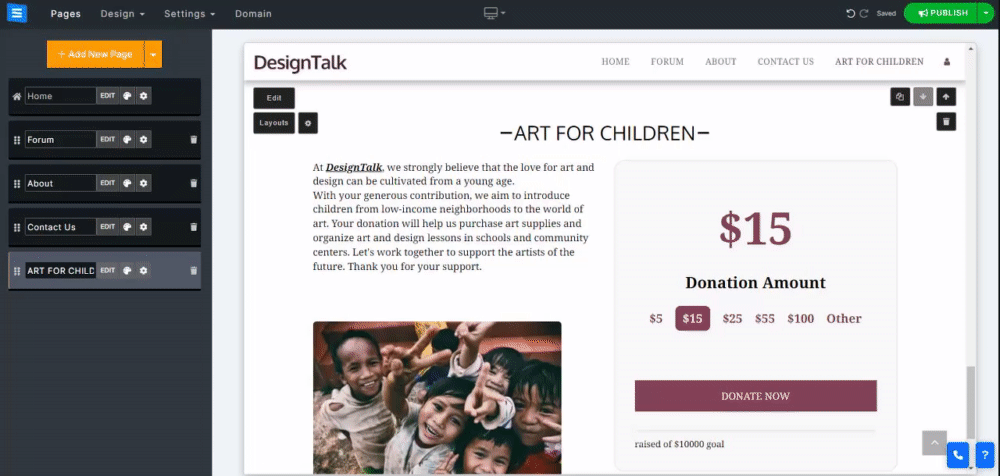تعزيز ودعم قضية نبيلة من خلال التبرعات من جمهور موقع الويب الخاص بك،
في هذا الدليل، ستتعلم كيفية إعداد صفحة التبرعات، وتعيين مبالغ التبرعات وأهدافها، وإعداد طرق الدفع، وتتبع تقدم حملة التبرعات الخاصة بك.
في محرر موقع الويب، انقر فوق الصفحات.
ابحث عن صفحة التبرع في قائمة الصفحات الحالية، أو قم بإضافتها كصفحة جديدة .
تحرير عنوان الصفحة والشعار. اقرأ المزيد عن إضافة شعار .
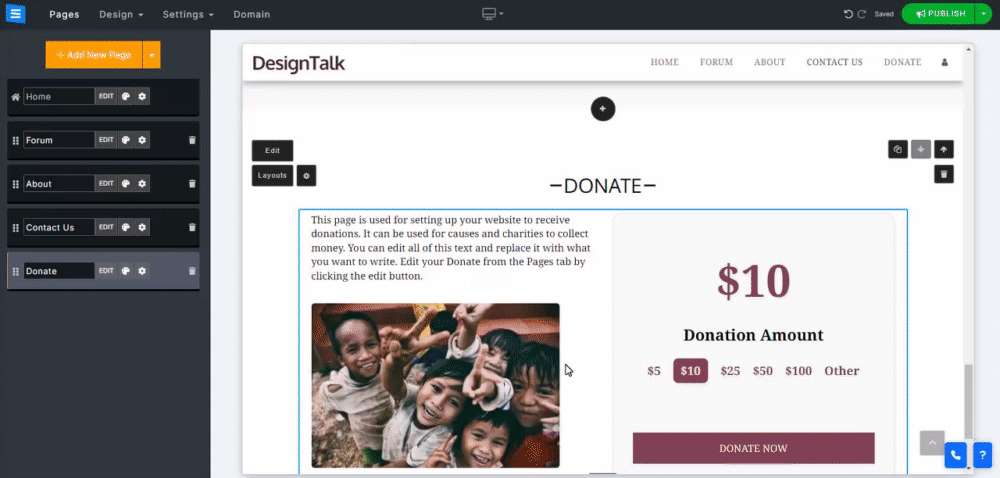
انقر فوق "تحرير" لبدء تحرير صفحة التبرع وأهدافك. ضمن علامة التبويب "التفاصيل"، قم بتحرير ما يلي:
قم بتعيين نص زر صفحة التبرع الخاصة بك.
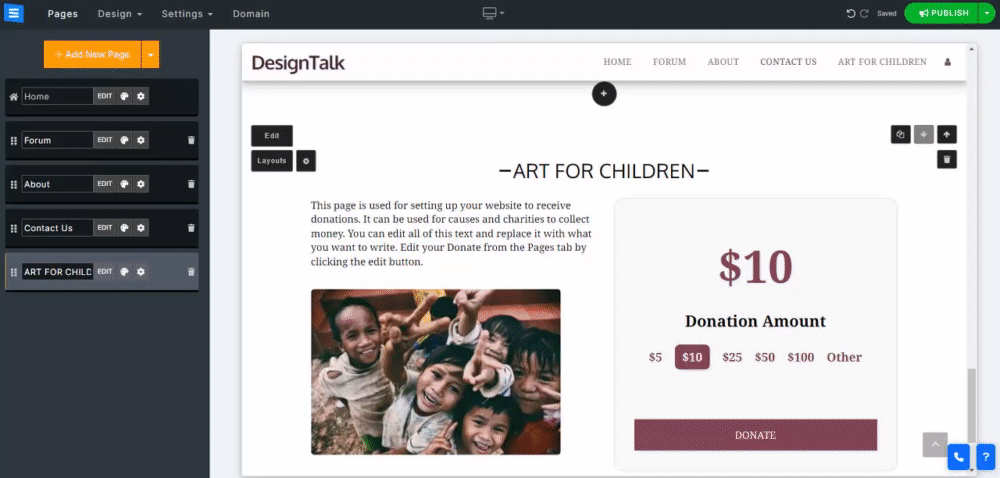
قم بتعيين المبالغ المختلفة التي يمكن للمستخدمين الاختيار من بينها كتبرع.
يجب أن يتم الفصل بين المبالغ بفاصلة، على سبيل المثال 5،10،20،25.
بالإضافة إلى هذه المبالغ، سيكون لدى المستخدمين أيضًا خيار اختيار "أخرى" وإدخال المبلغ الذي يرغبون في التبرع به.
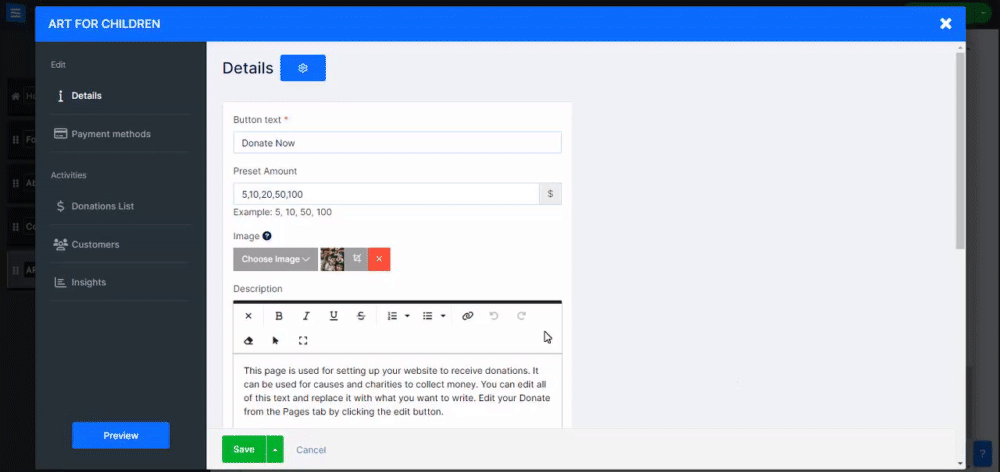
أضف صورة تمثل سبب تبرعك.
إضافة صورة - انقر على اختيار صورة، وقم بتحميل صورتك الخاصة، وحدد صورة من مكتبة الصور أو الفيديو، أو قم بإضافة صورة من مصدر خارجي مثل Facebook وGoogle Drive والمزيد.
معاينة - انقر على الصورة المصغرة للصورة لمعاينتها.
تحرير الصورة - انقر على أيقونة الاقتصاص لتحرير الصورة باستخدام محرر الصور.
حذف - انقر فوق الزر X لإزالة عنصر.
👉 ملاحظة: الصور محدودة بحد أقصى 50 ميجابايت.
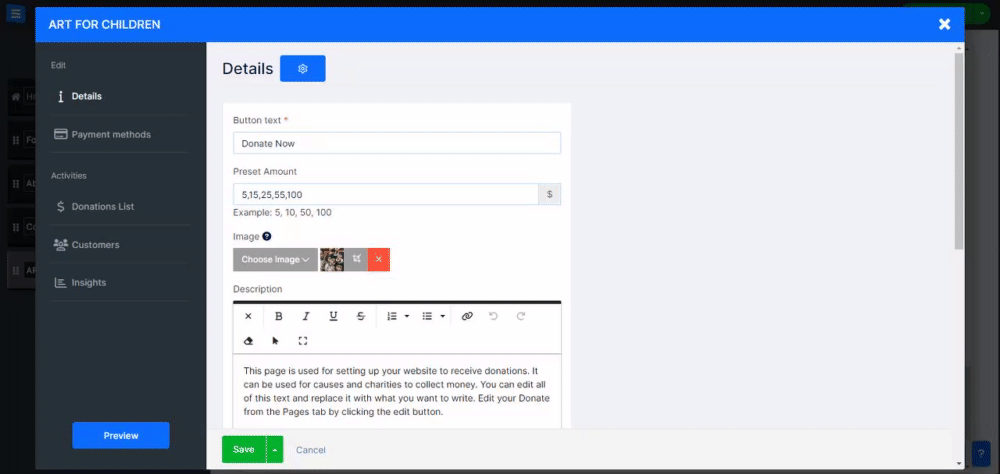
أضف وصفًا لسبب التبرع وأهدافه باستخدام أداة محرر النصوص. اقرأ عن أداة محرر النصوص .
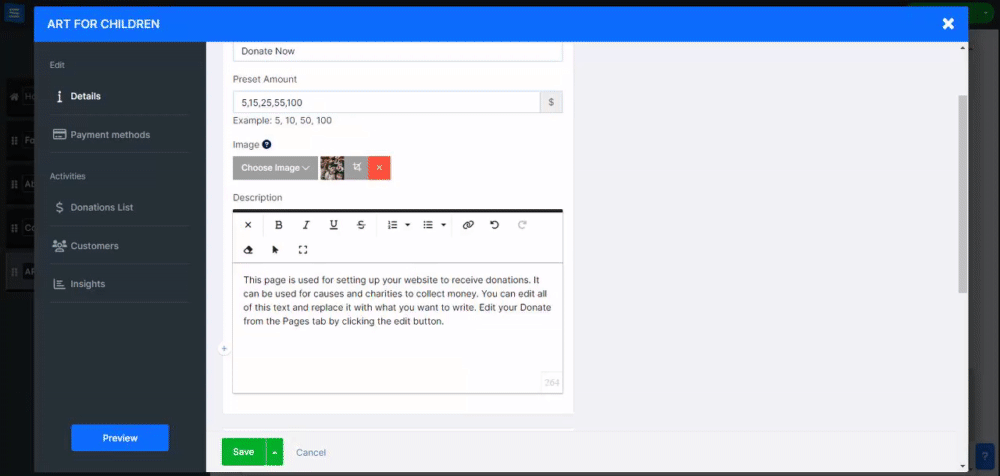
حدد المبلغ اللازم لتحقيق أهداف التبرع.
قم بتبديل الخيار ON وأضف مبلغ الهدف في الحقل المقدم.
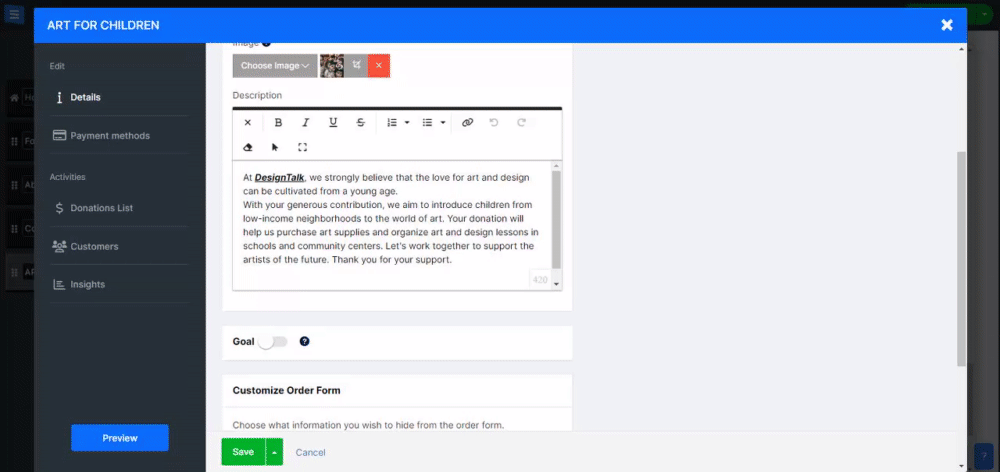
يمكنك تخصيص نموذج التبرع عن طريق تحديد المعلومات التي تريد إخفاءها من النموذج. يمكّنك هذا من حذف التفاصيل التي تفضل عدم جمعها من الجهات المانحة، مثل العنوان والمدينة والرمز البريدي/الرمز البريدي ورقم الهاتف.
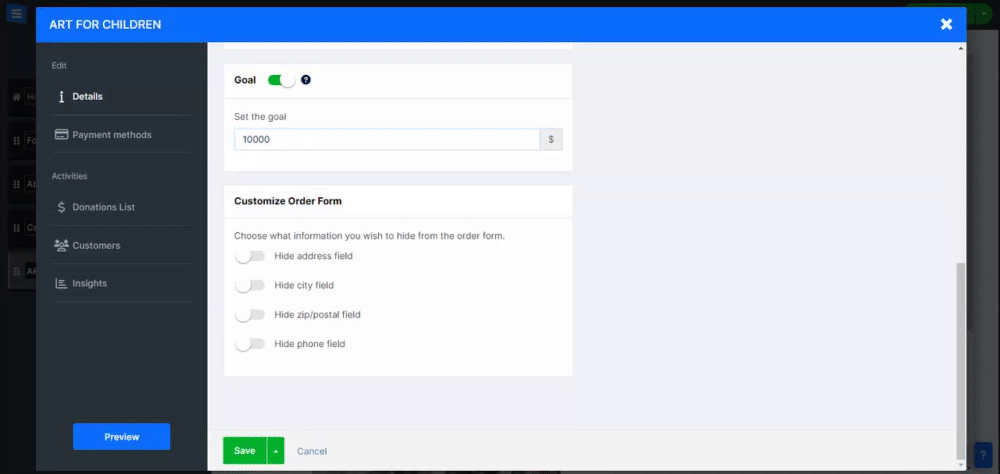
أضف رسالة "شكرًا" مخصصة وقم بتحرير تسميات صفحة التبرع الخاصة بك.
انقر على أيقونة الترس وقم بتحرير ما يلي:
رسالة شكر العميل - أضف رسالة مخصصة لشكر المتبرعين على تبرعاتهم.
تذكير الطلب المهجور - قم بتمكين تذكير الطلب المهجور لإرسال رسائل بريد إلكتروني تذكيرية إلى الزوار الذين تخلوا عن تبرعاتهم في منتصف عملية الشراء. تعرف على المزيد حول أداة التذكير بسلة التسوق المهجورة .
قم بتحرير الملصقات الموجودة على صفحة التبرع الخاصة بك. اختر مخصص من القائمة المنسدلة لتخصيص التسمية.
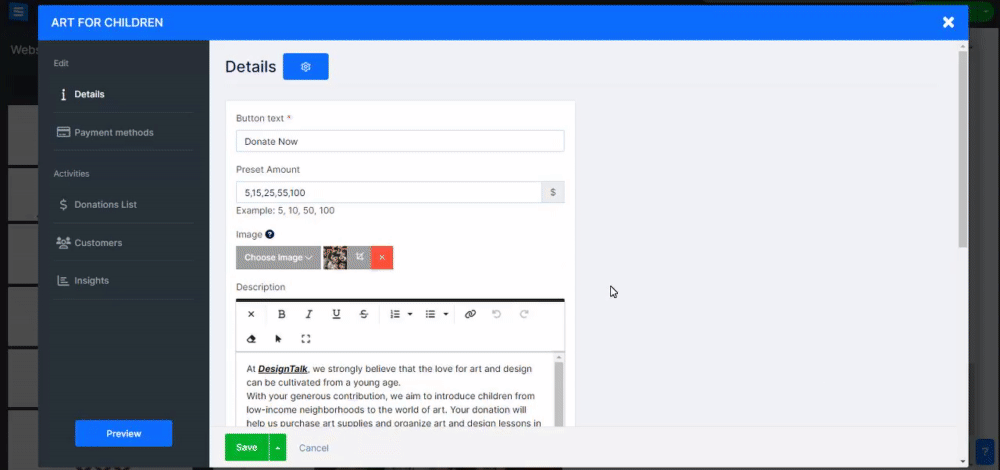
داخل علامة التبويب "طرق الدفع"، قم بتعيين العملة المقبولة وطرق الدفع.
يمكنك أيضًا إضافة رمز تحويل مثل تحويل Google وFacebook Pixel.
تعرف على المزيد حول تحديد العملة وطرق الدفع .
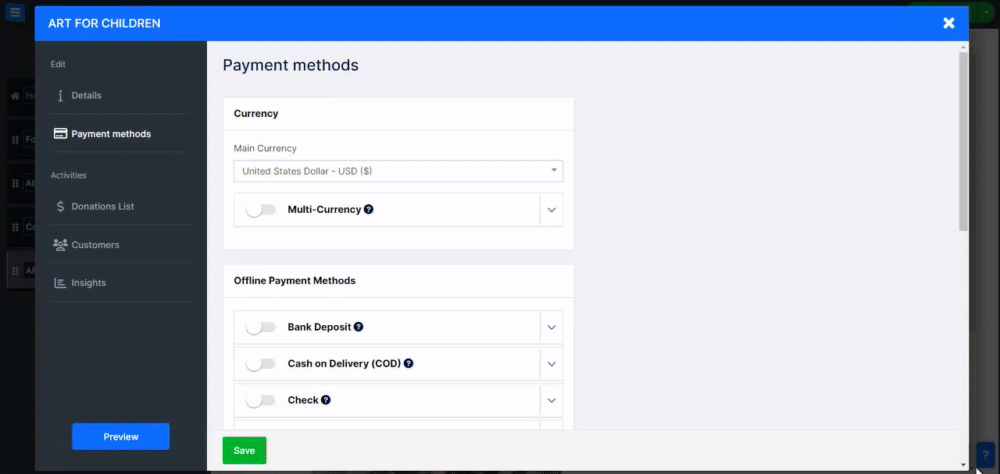
داخل علامة التبويب "قائمة التبرعات"، راجع قائمة التبرعات، وستكون قادرًا على تصفية التبرع بناءً على الحالة والتاريخ، وإضافة علامات، والتحقق من معلومات التبرع، وبدء محادثة مع المتبرع، وتصدير القائمة.
قم بتصفية تبرعك حسب الحالة والتاريخ والنوع.
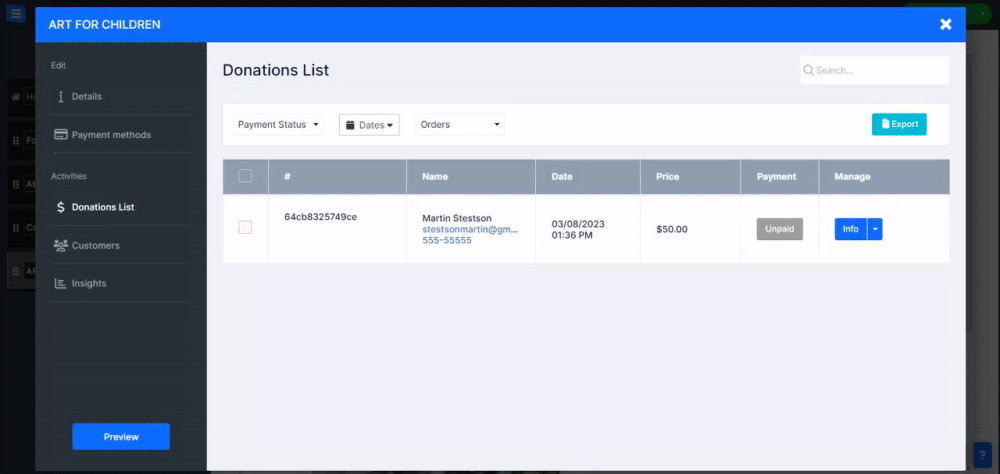
ضع مؤشر الماوس فوق رقم التبرع، وسيظهر لك خيار إنشاء علامة مخصصة، مما يسمح لك بتصنيف تبرعاتك بشكل أكبر.
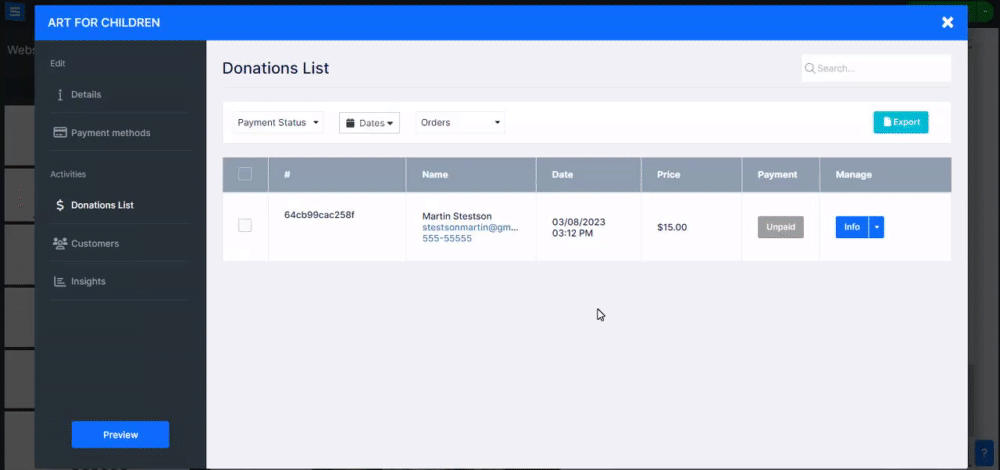
انقر فوق معلومات لعرض معلومات التبرع. انقر على "مزيد من الإجراءات" لتغيير حالة التبرع، ويمكنك ضبطها على "مدفوع" أو "إلغاء" أو "استرداد".
ضمن المزيد من الإجراءات، يمكنك إضافة تعليق على التبرع وكذلك أرشفته.
اطبع معلومات التبرع بالضغط على زر الطباعة.
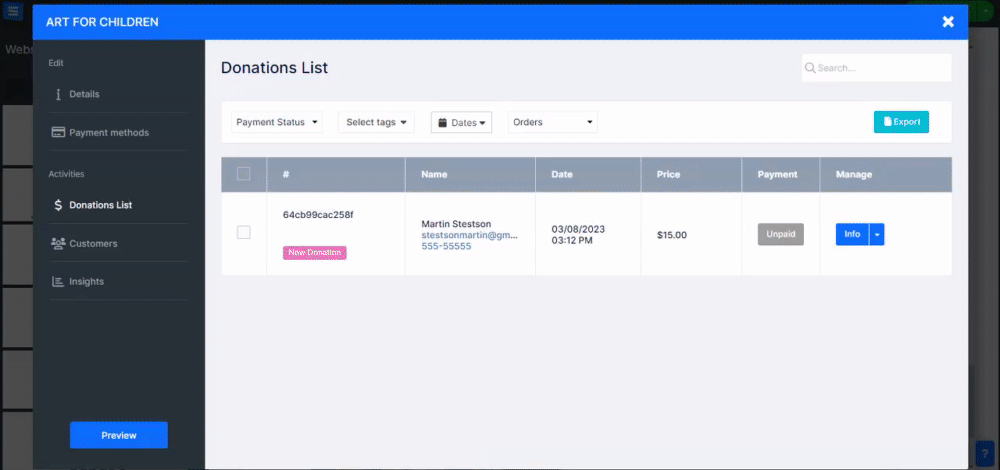
انقر فوق السهم المتجه للأسفل بجوار زر المعلومات لبدء محادثة مع المتبرع.
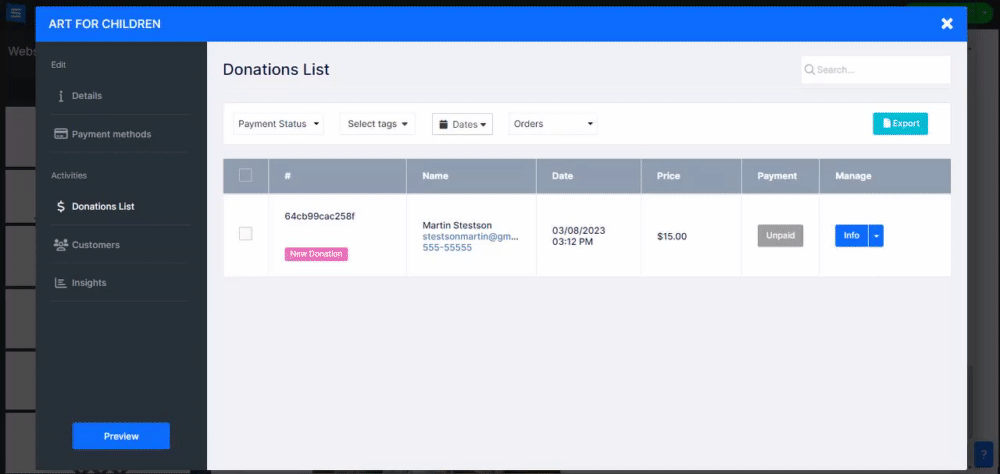
انقر لتصدير قائمة التبرعات إلى ملف CSV.
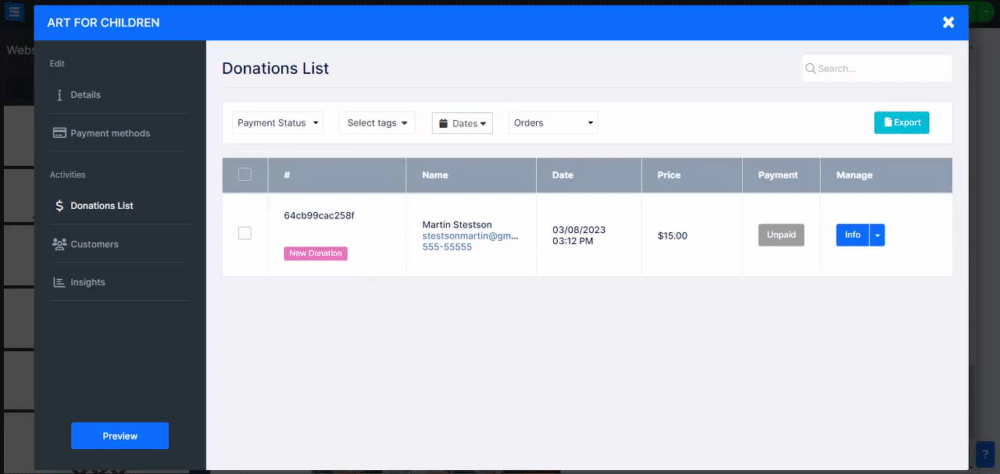
في علامة تبويب العملاء، يمكنك إدارة جميع المتبرعين الذين تبرعوا لقضيتك.
يمكنك إدارة معلومات المتبرعين وإضافة علامات مخصصة وإرسال رسائل إليهم.
في علامة التبويب هذه، ستتمكن أيضًا من إضافة متبرعين جدد يدويًا واشتراكهم يدويًا في رسالتك الإخبارية. اقرأ المزيد عن علامة تبويب العميل .
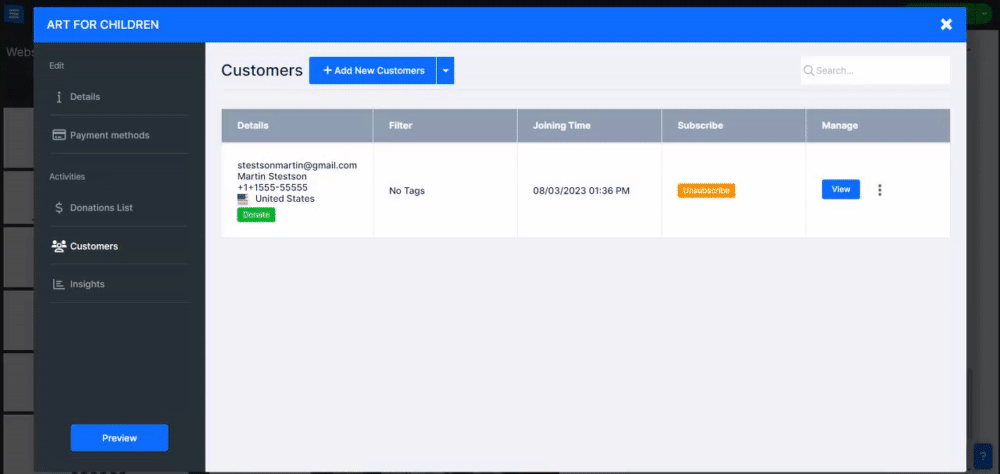
يمكنك إضافة عملاء جدد إلى قائمة العملاء الخاصة بك عن طريق النقر على زر إضافة عميل جديد. وبدلاً من ذلك، يمكنك استيراد ملف CSV للعميل بالإضافة إلى تصدير قائمة العملاء الحالية.
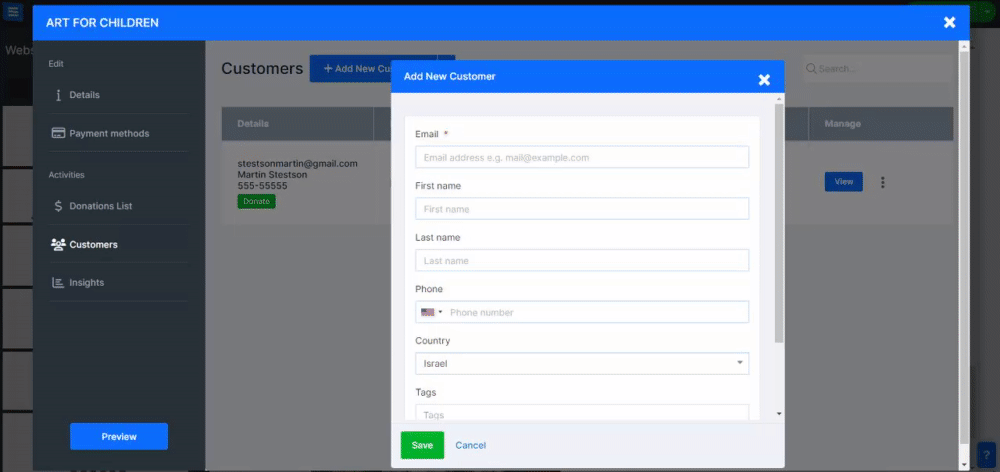
داخل علامة التبويب "الرؤى"، يمكنك مراقبة نشاط التبرع وتحليله.
يمكنك تصفية تبرعاتك حسب السنة والشهر واليوم وآخر 30 أو 60 يومًا والمزيد.
سيسمح لك هذا بمتابعة تقدم حملة التبرع الخاصة بك.
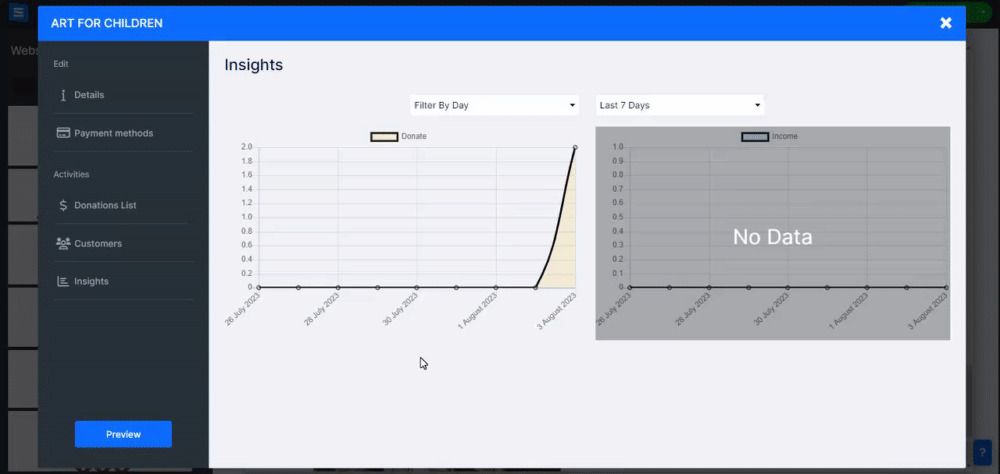
في أي مرحلة، يمكنك النقر فوق "معاينة" لترى كيف تبدو صفحة التبرع الخاصة بك.
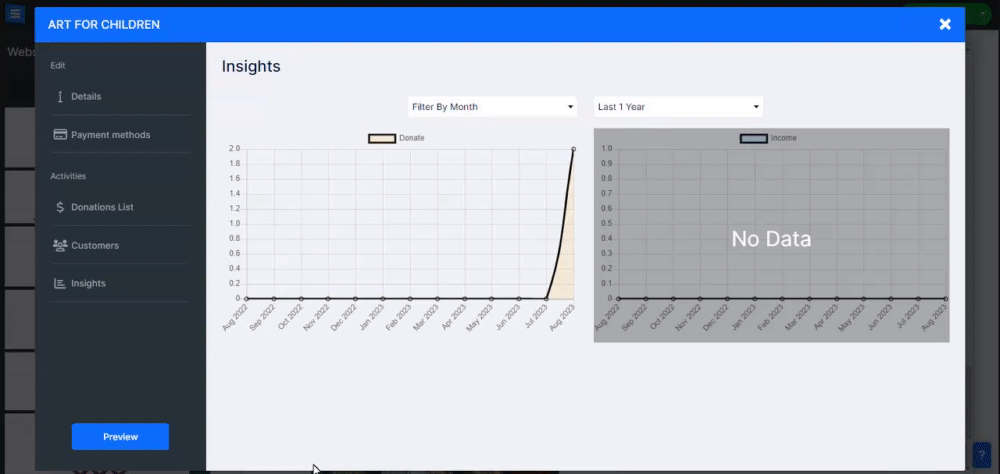
اقرأ المزيد عن تخطيط الصفحة .